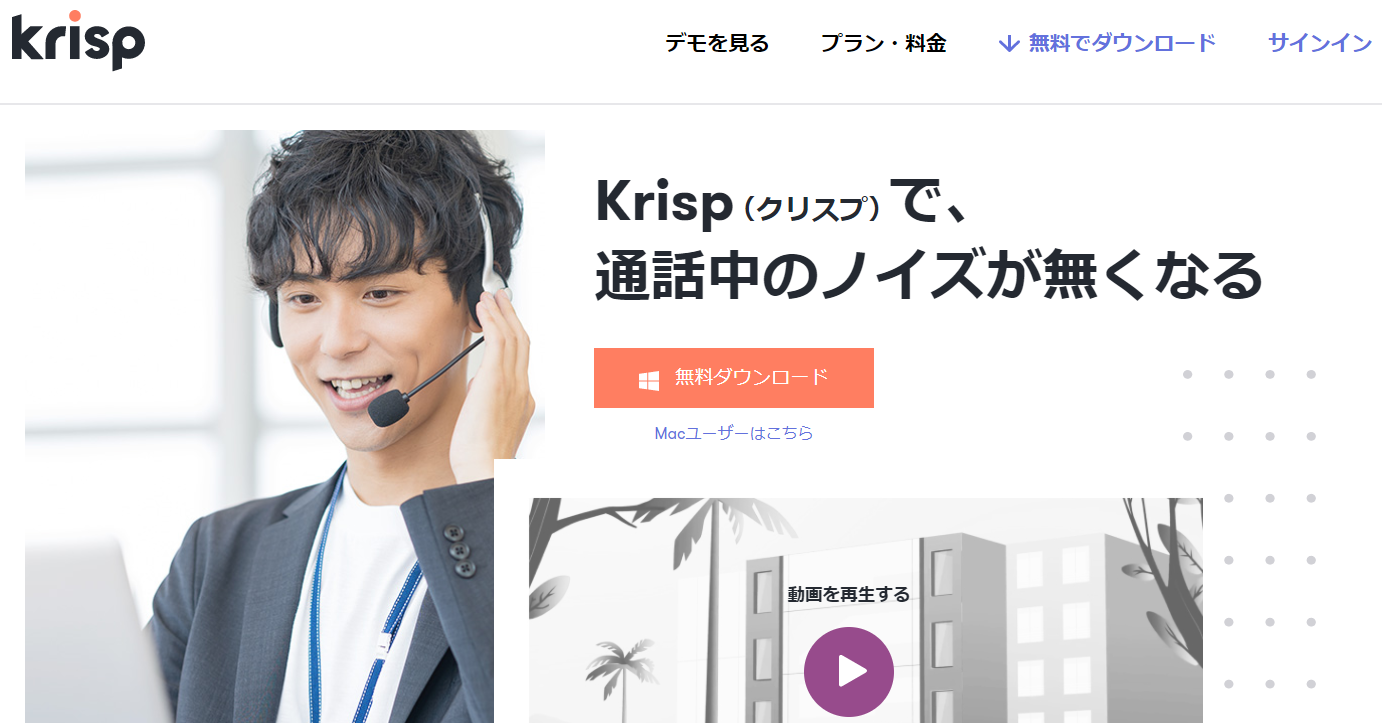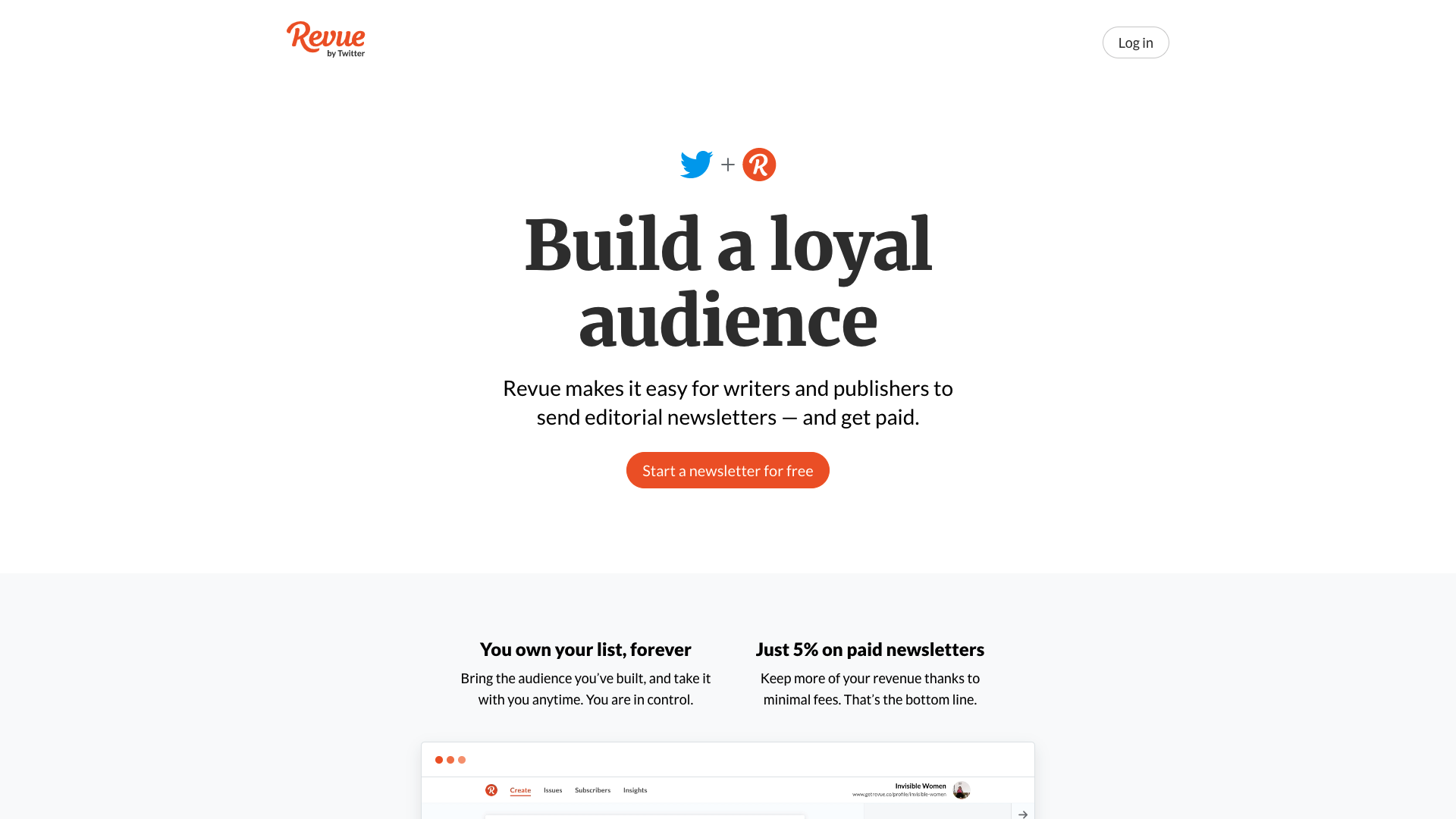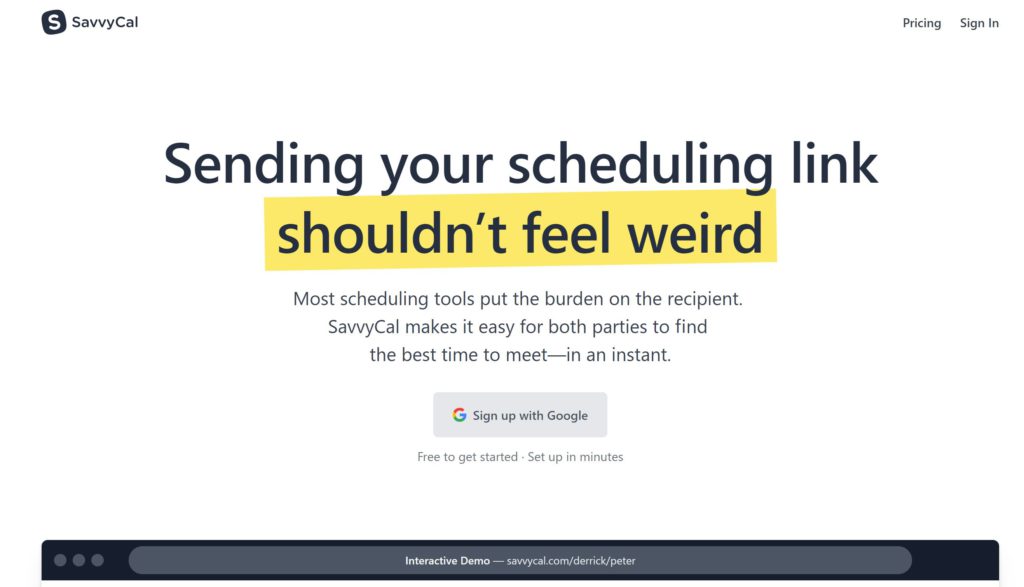
10秒でサービスを説明
Googleアカウントと連携したスケジュール共有サービス。
日程調整に必要な細かい設定ができ、URLの発行側だけではなく、受け取った側も自分のカレンダーを重ねて表示してスケジュール調整ができる使いやすいデザイン。
サービスの特徴
- URL発行時に設定できる項目が豊富
- URLを受け取った側も、自分のカレンダーを重ねて表示できる
- すでに予定が入っていても、選択可能な時間帯に変更できる(予定の順位を反映できる)
サービスを勝手に評価
| 評価項目 | 評価 ★5点満点 |
| 使いやすさ | ★★★★☆ |
| 価格 | ★★☆☆☆ |
| 目新しさ | ★★★☆☆ |
| 業務効率貢献度 | ★★★★★ |
| 知っててドヤれる | ★★★★☆ |
注) 当サイトの独断と偏見に基づいて評価しておりますので、参考程度と捉えていただきますよう予めご了承願います。
価格
7日間無料
ベーシックプラン:12ドル(1カ月1人あたり)
プレミアムプラン:20ドル(1カ月1人あたり)
※年払いで2ヶ月無料。学生またはNPO団体は25%オフ。
サービス提供会社
| 会社名 | TinySeed株式会社 |
| 会社所在地 | アメリカ |
| サービスURL | https://savvycal.com/ |
サービスの詳細
SavvyCalは、Googleアカウントと連携できるスケジュール共有サービスです。
執筆時点(2021年2月)では、Googleカレンダー、Google Meet、Zoom、Zapierと連携可能で、近々OutlookカレンダーやiCloudカレンダーとも連携できるようになります。
顧客とのミーティング調整が必要な営業、秘書、事業主におすすめのサービスとなります。
それでは使用方法を確認してみましょう。
1.トップページの「Sign up with Google」または右上の「Sign In」をクリックし、使用するGoogleアカウント情報を選択すると、以下のURL作成画面になります。
SavvyCalが自動で生成したURLをそのまま設定するか、自分の好みのURLを設定し、「Save and Continue」をクリックします。
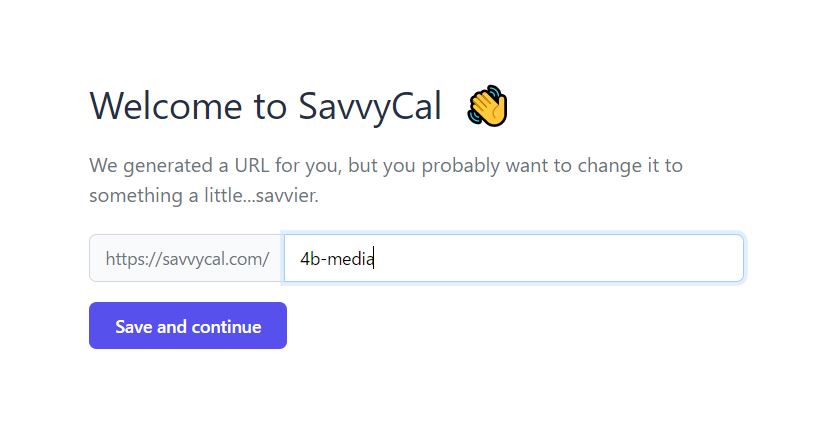
2.使用するカレンダーを選択します。漏れなく選択しておくことで、ダブルブッキングを防ぐことができます。
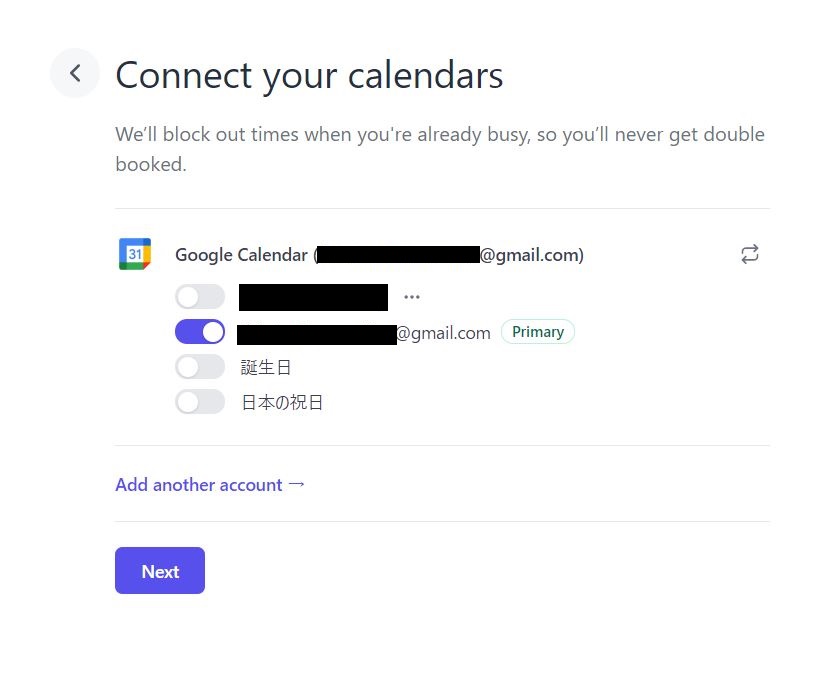
3.Zoomと連携する場合は、「Connect」をクリックし、Zoomでログインします。
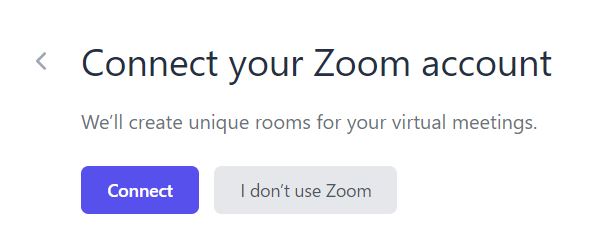
4.設定が完了しました。「Take me to the app」をクリックし、リンク作成画面に遷移します。
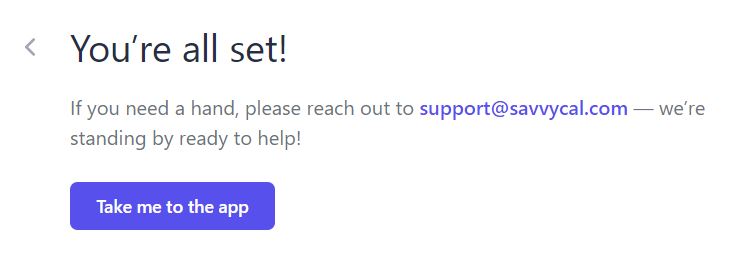
5.右上の「+」をクリックし、新規URLを作成します。
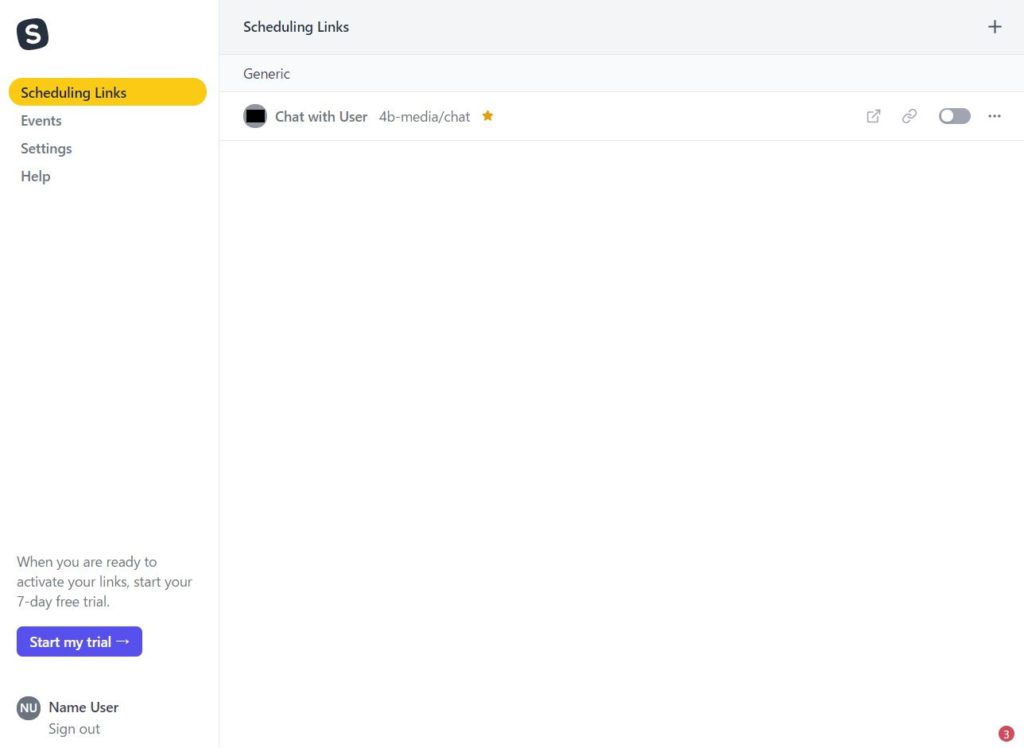
ミーティング名や右上のリンク、選択可能な時間帯、Web会議ツールなどを設定します。
カレンダー内をクリックすることで、さらに細かく選択可能な時間帯やブロックしたい時間帯を設定できます。「Force Allow」は、すでに予定が入っている場合でも、選択可能な時間帯とすることができる機能です。
また「Teams」はあらかじめメンバーを設定しておけば、チーム名を選択するだけでメンバー全員が追加されます。
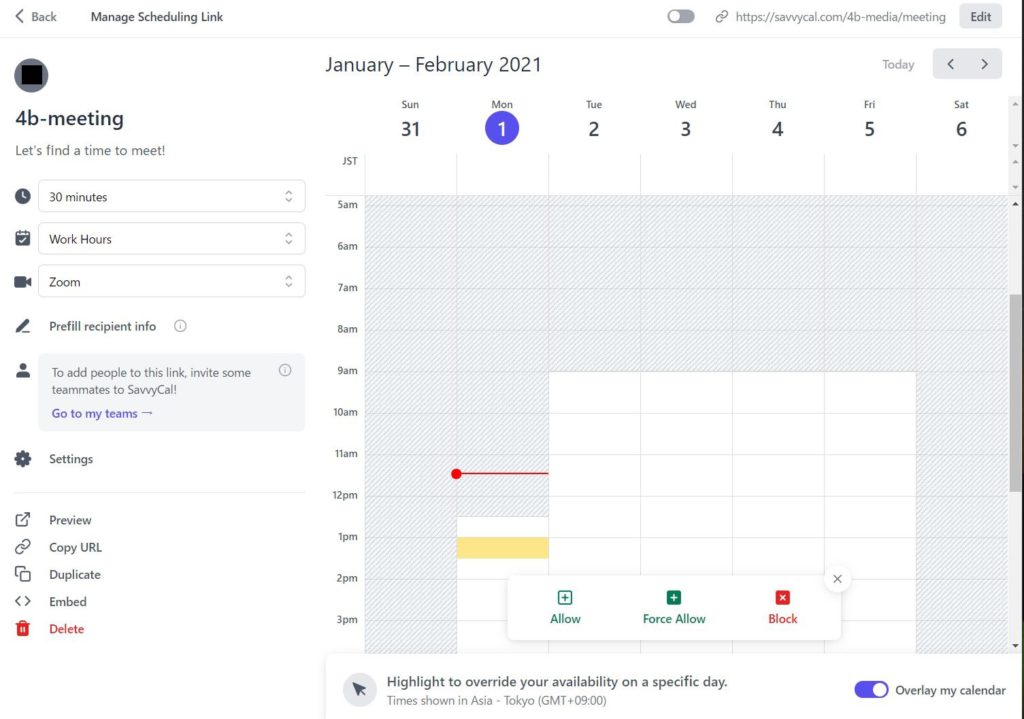
また「Settings」では、スケジュール間のバッファーや、相手に入力してもらう情報の追加、リマインダーなどを設定することができます。
設定が完了したら、「Preview」で相手にどのように見えるか確認し、問題なければ「Copy URL」を選択してメールやチャットで送ります。
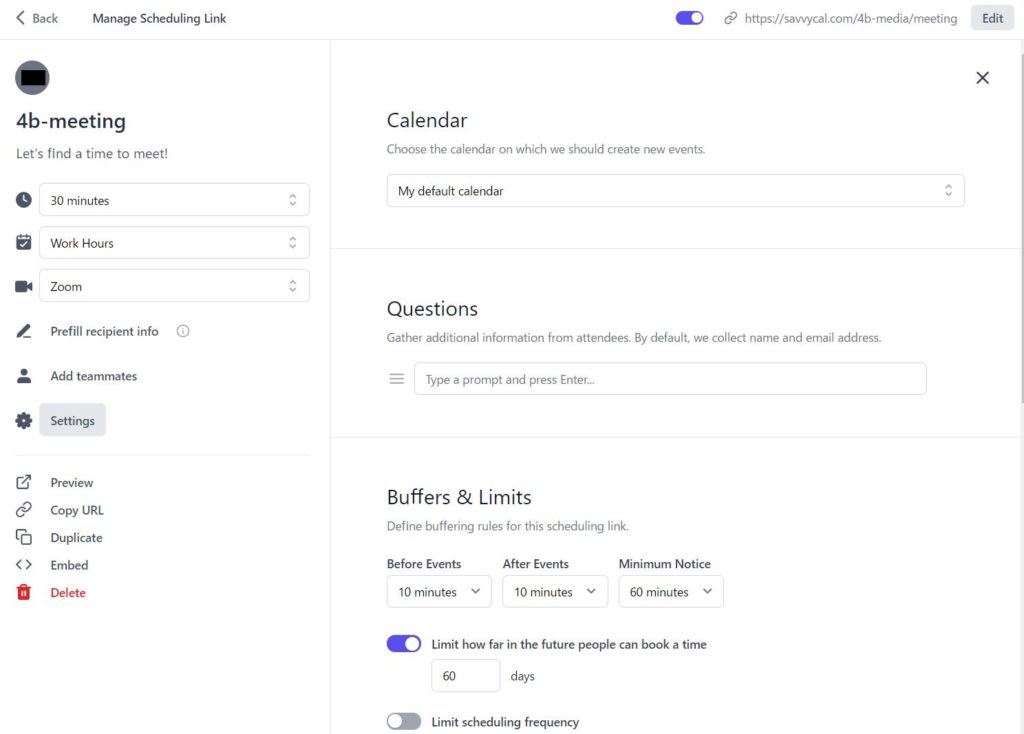
6.URLが送られてきた相手は、希望の日時を選択し、名前とメールアドレスを入力して「Schedule」をクリックします。
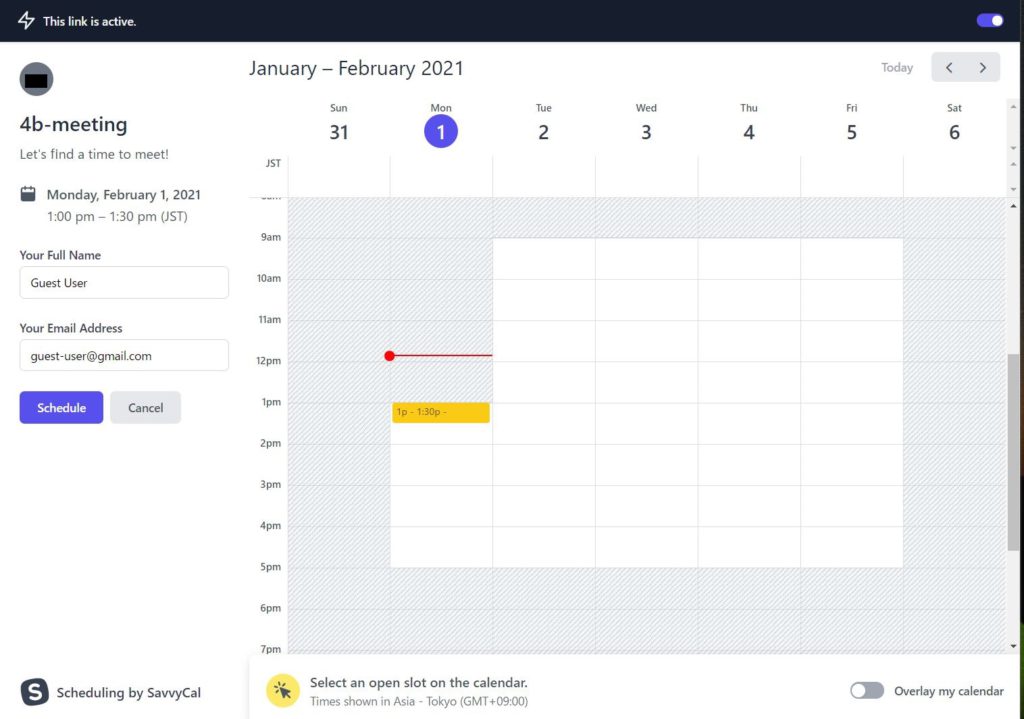
7.日程調整が完了しました。URL生成側と相手側双方に確認メールが送られます。
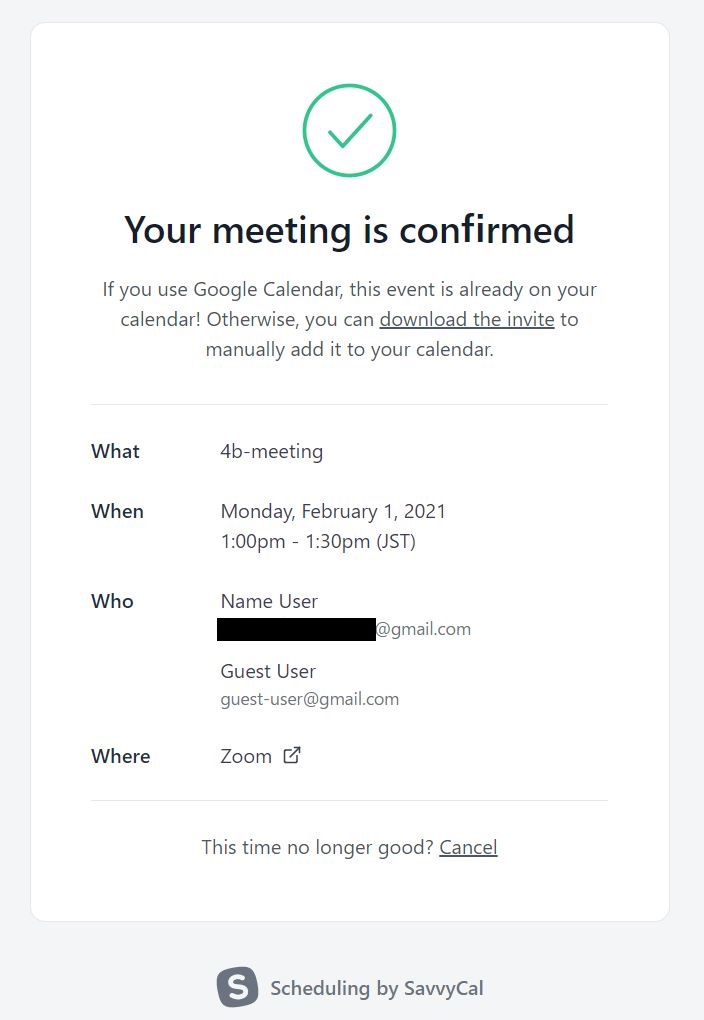
筆者の視点
会議に必要な時間や表示する期間の設定に加えて、会議前後のバッファやチームメンバーの登録など、自分にとって最適なカスタマイズができ、その項目が多く用意されています。
カレンダーも既存の「Work Hours」だけでなく、自分好みの時間帯をプリセットに登録しておけるので、会議はもちろん、朝時間や退勤後のプリセットを作成して、勉強会や飲み会の調整に使用することもできます。
また、URL作成画面にカレンダーが表示されていて、そこに自分のカレンダーを重ねて表示できるため、文字だけでなく視覚的に確認できる点も非常に使いやすいポイントです。
英語表記ですが、UIがわかりやすいので、使っているうちに問題なく利用できるようになります。
まだ日程調整サービスを利用したことがない方はもちろん、すでに他のサービスを使っているけれど、もっと細かくカレンダーを調整したいという方は、ぜひ一度使ってみてはいかがでしょうか。
 4b-media
4b-media