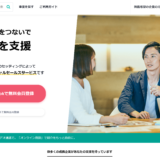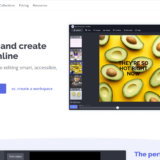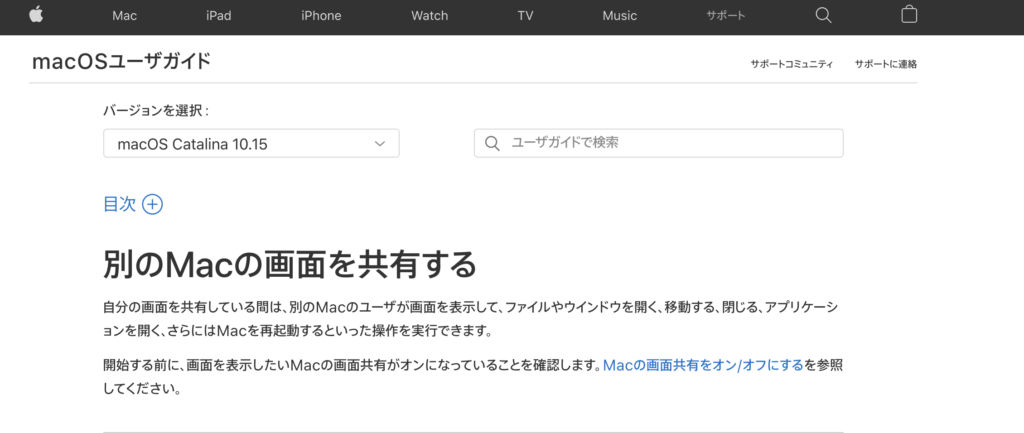
10秒でサービスを説明
Mac OSのパソコンを使用している方が、他のMacユーザーに画面共有・リモートアクセスする方法です。
画面共有されたユーザーは、画面の閲覧や、ファイルやアプリケーションを開くなどの遠隔操作が可能です。
サービスの特徴
- 画面共有で、内容をシェアできる
- 遠隔操作で相手をサポートできる
- 無料で利用可能
サービスを勝手に評価
| 評価項目 | 評価 ★5点満点 |
| 使いやすさ | ★★★☆☆ |
| 価格 | ★★★★★ |
| 目新しさ | ★★★☆☆ |
| 業務効率貢献度 | ★★★★☆ |
| 知っててドヤれる | ★★★★★ |
注) 当サイトの独断と偏見に基づいて評価しておりますので、参考程度と捉えていただきますよう予めご了承願います。
価格
無料
サービス提供会社
| 会社名 | Apple Inc. |
| 会社所在地 | アメリカ |
| サービスURL | https://support.apple.com/ja-jp/guide/mac-help/mh14066/11.0/mac/11.0 |
サービスの詳細
Mac OSのパソコンを使用している同士の、画面共有・リモートアクセス機能です。
Windows OS同士の方法は、こちらの記事をご確認ください。
画面共有を有効にしておくことで、他のMacユーザーへの共有はもちろん、別のパソコンからご自分のMac OSにアクセスすることもできます。
また、画面共有されたユーザーは、画面の閲覧や、ファイルやアプリケーションを開くなどの遠隔操作ができます。
再起動などの操作もでき、パソコンに起こったトラブル対応も、代わりに対応可能です。
画面共有の機能を活用すれば、リモートワークをしていても、協働者と一緒にwebサイトの編集やプレゼンテーション資料作成などを進められます。
ここでは、画面共有の基本的な方法と、活用事例をご紹介します。
1. 画面共有設定の方法
Macのシステム環境設定の「共有」から、「画面共有」にチェックを入れます。
画面共有をするユーザーの限定や、アクセス権限も、ここで操作できます。
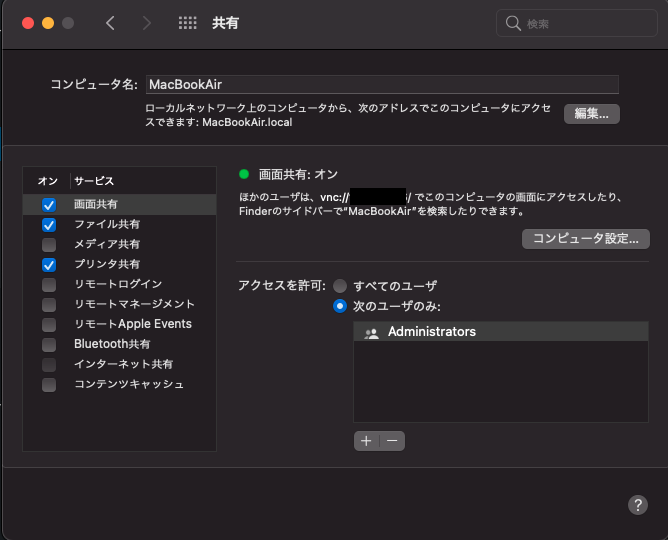
2. 画面共有セッションの開始方法
共有先のMacでFinderウインドウを開き、サイドバーの「場所」から「ネットワーク」をクリックします。
共有したいMacをダブルクリックしてから、「画面共有」を押しましょう。
ユーザ名とパスワードを入力すれば、サインイン完了です。

または、共有元のシステム環境設定の「共有」に記載されているvnc://xxx.xxx.xxx.xxx/を教えてもらい、共有先のパソコンのブラウザに入力することでアクセスが可能です。
3. 活用事例
共有しているコンピュータ同士のクリップボードを活用すれば、書類や画像、ファイルなどの情報を転送できます。
また、操作がわからない時も、リモートアクセス側でわかる人が対応できます。
急なトラブル対応なども、詳しい人に任せることが可能です。
筆者の視点
近年のiPhoneの普及に伴い、Mac OSを日常や業務で利用する方が日本でも増えています。
一方で、他のOSと扱い方が違う部分も多く、慣れない操作で戸惑う方も少なくありません。
画面共有機能を駆使すれば、操作に詳しいユーザーからトラブル対応を教わったり、対応を代わりにお願いすることも可能です。
また、コロナ禍で、リモートワークを実施する企業が増えています。
今までは、オフィスに来て協働していた編集や資料作成などの作業を、各自の自宅などでバラバラに行う必要があります。
ビデオ通話などで進捗のシェアはできても、意思疎通の齟齬が生じることも多いでしょう。
画面共有を活用して、一緒の画面を見ながら作業をすることで、正確な意思疎通や分担で、スムーズにプロジェクトを進められます。
近年のニーズを捉えているサービスであるものの、あまり多くのユーザーに知られていない機能です。
デフォルトの機能なので、すでにMacユーザーの方は、ぜひ一度トライしてみる価値があると感じました。
 4b-media
4b-media