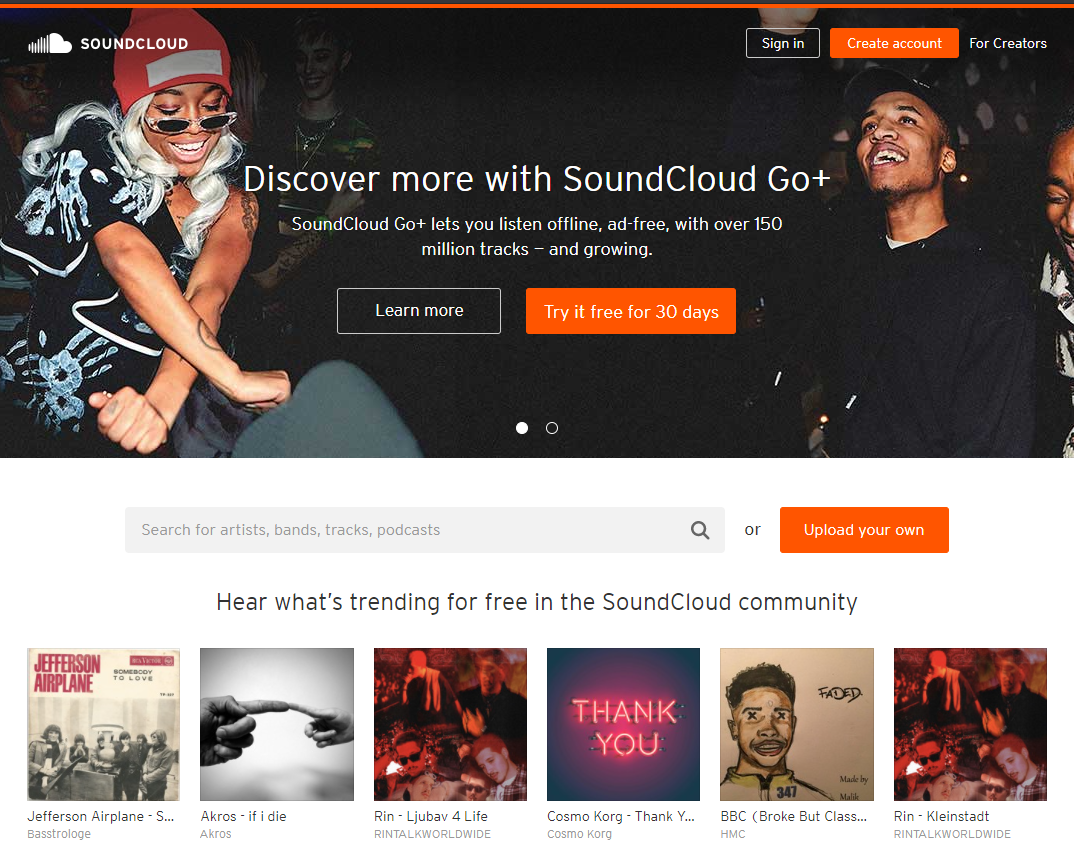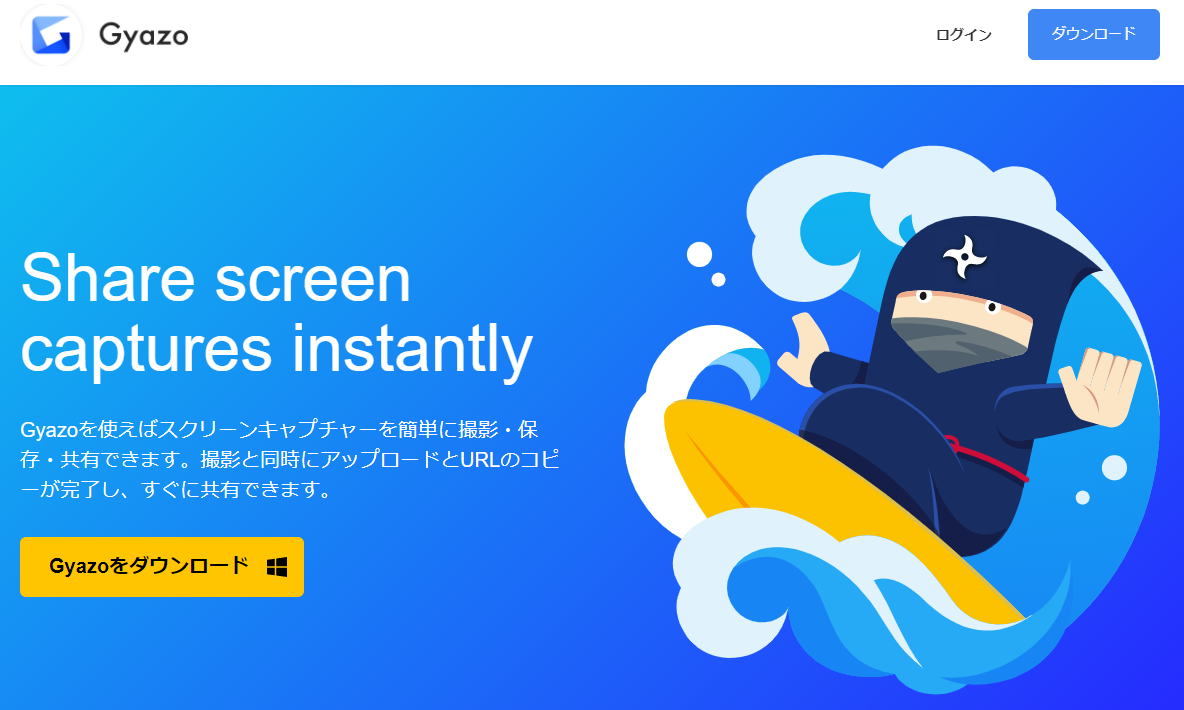リモートワークが普及すると、「自分のPC画面を見せながら何かを説明する」ことがとたんに困難になります。
画面共有などツールは様々ありますが、まずそこの使い方を説明しなければならないなど、本末転倒なシーンも見られがちですね。
今回ご紹介するBubblesを使えば、ややこしいことぬきに、PC画面上での操作を静止画でも動画でもコメントを付けて解説することができます。
サービス概要
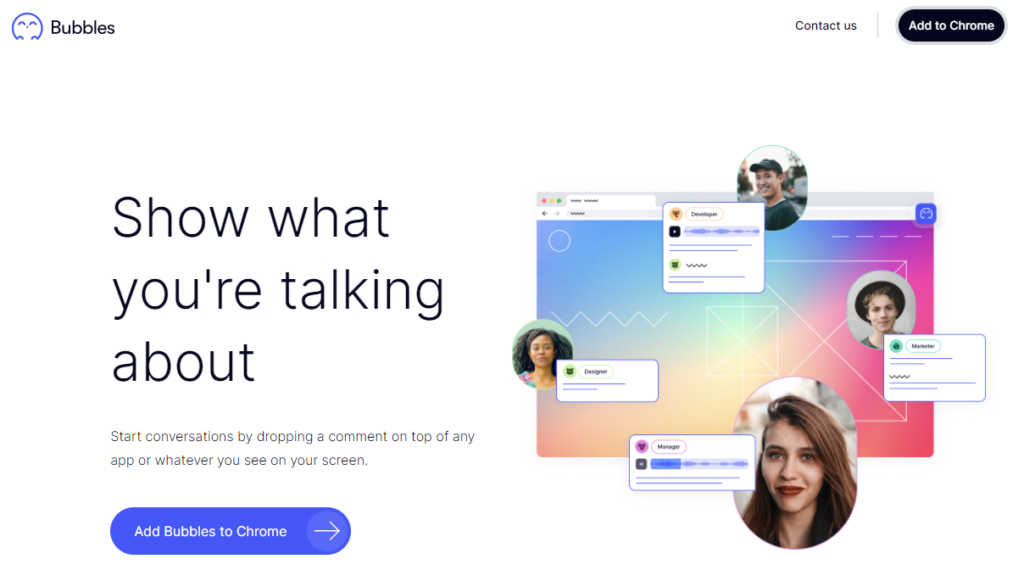
【商品名】Bubbles
【商品の特徴と尖ってるポイント】
・Chromeブラウザの画面内のスクリーンショットにコメントを付けて共有
・複雑な設定いらずで動画撮影にも対応可能
・Chromeの拡張機能を導入するだけなので、サインインやインストールは不要
【企業名】Bubbles Team
【会社所在地】アメリカ
【URL】 https://www.usebubbles.com/
【価格】無料
サービスの詳細
Bubblesは、Googleのブラウザ「Chrome」の拡張機能の一つで、スクリーンショットの撮影ツールです。
あわせてWebページの全ページトリミングや、画面上での動きや操作を記録できる動画にも対応しているスグレモノです。
さっそく使い勝手を見ていきましょう。
製品紹介ページにチュートリアルはありますが、とてもシンプルなものです。
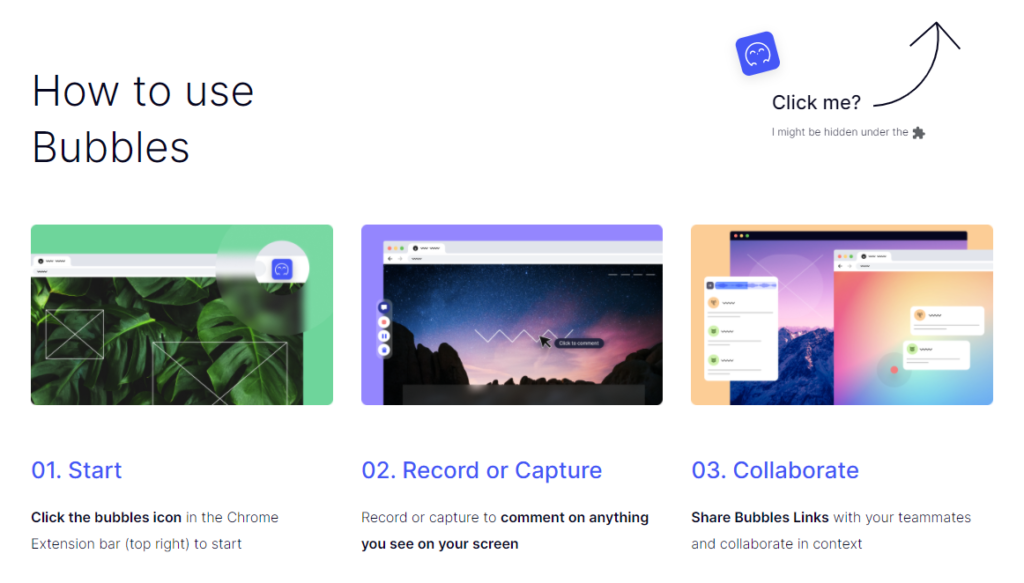
BubblesはChromeの拡張機能なので、ウェブストアから導入します。
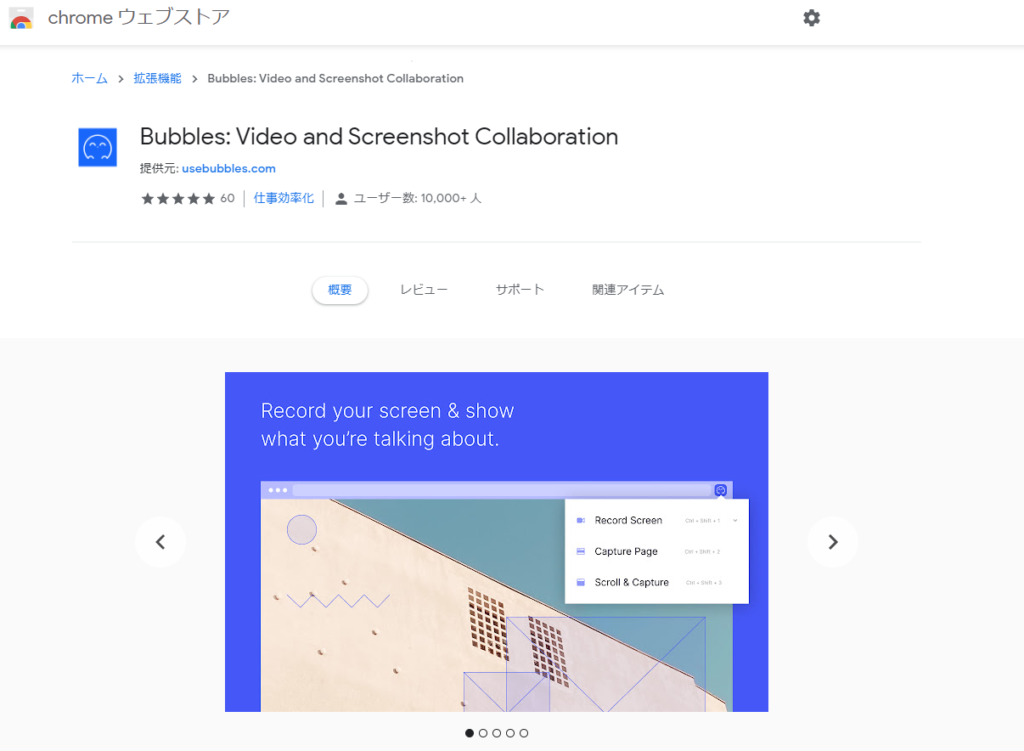
導入後はブラウザ右上のボタンから起動します。
上から「Webページの動画撮影」「Webページスクリーンショット」「Webページ(全ページ)のスクリーンショット」とボタンが並んでいます。
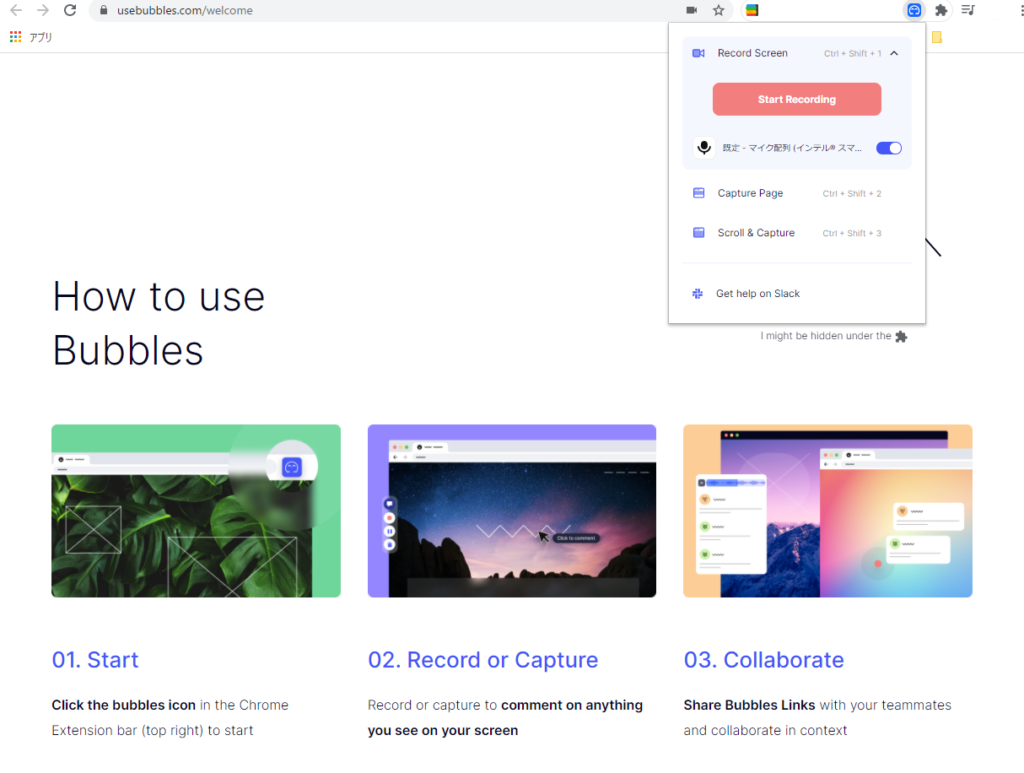
チュートリアル画面をスクリーンショットしてみました。
気になるポイントをクリックして、すぐにコメントできます。
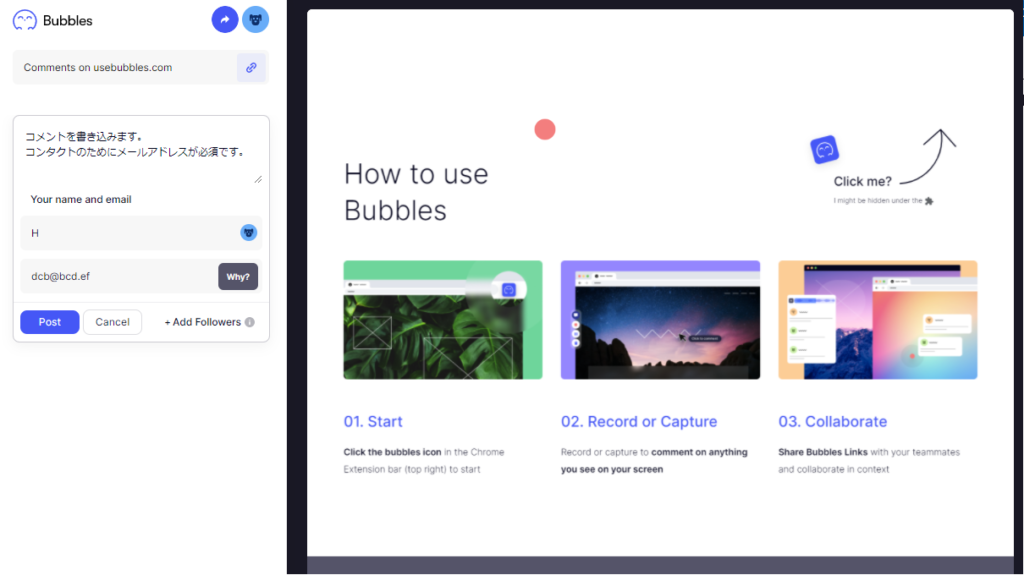
全ページのスクリーンショットは、以下のように撮ることができます。
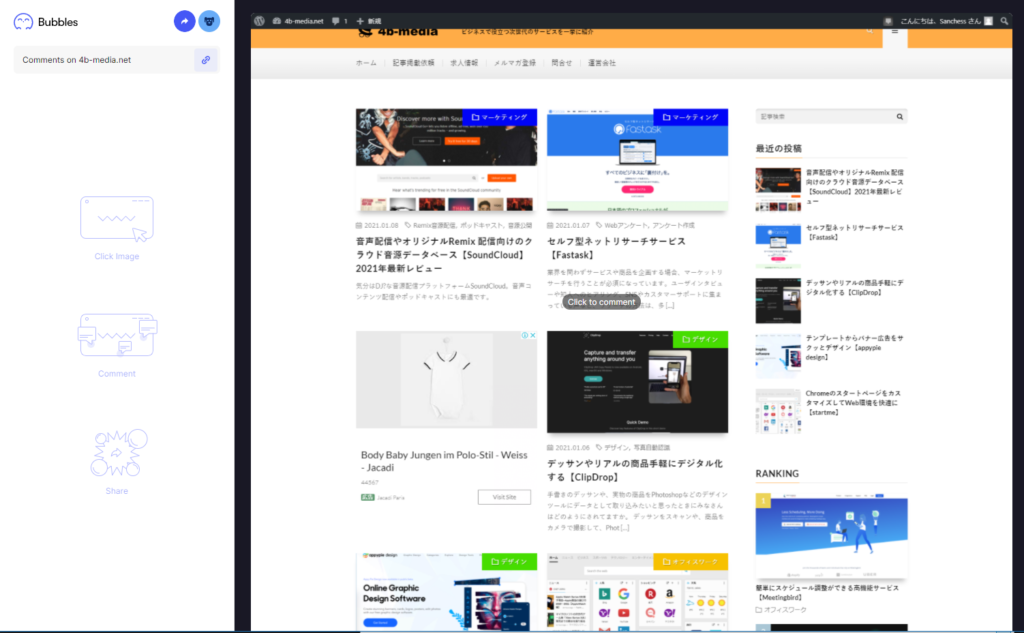
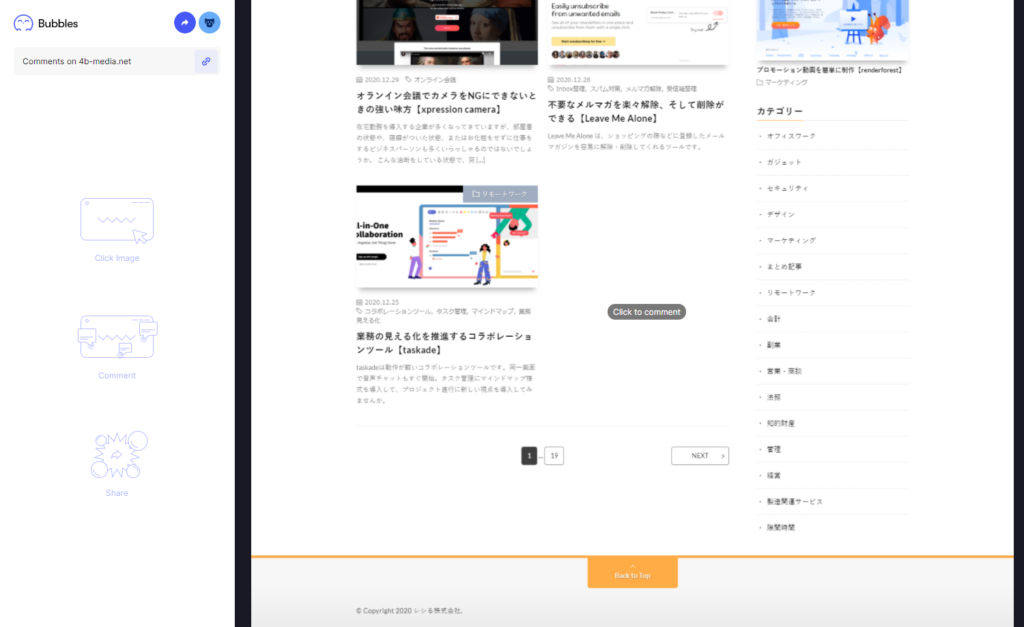
動画を撮る際には、撮影先を選択できます。
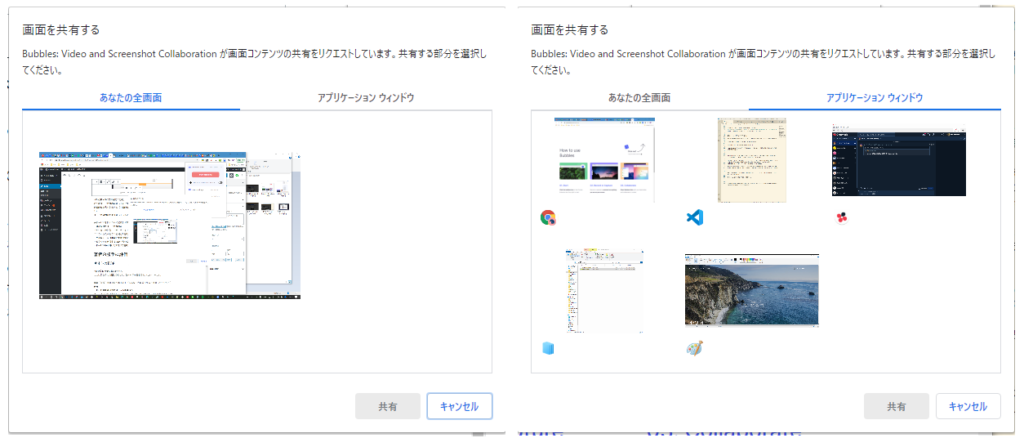
動画撮影時には、カウントダウンが始まります。
※余談ですが、Windowsシステムは、「画面の共有」として認識して機能しているようです。
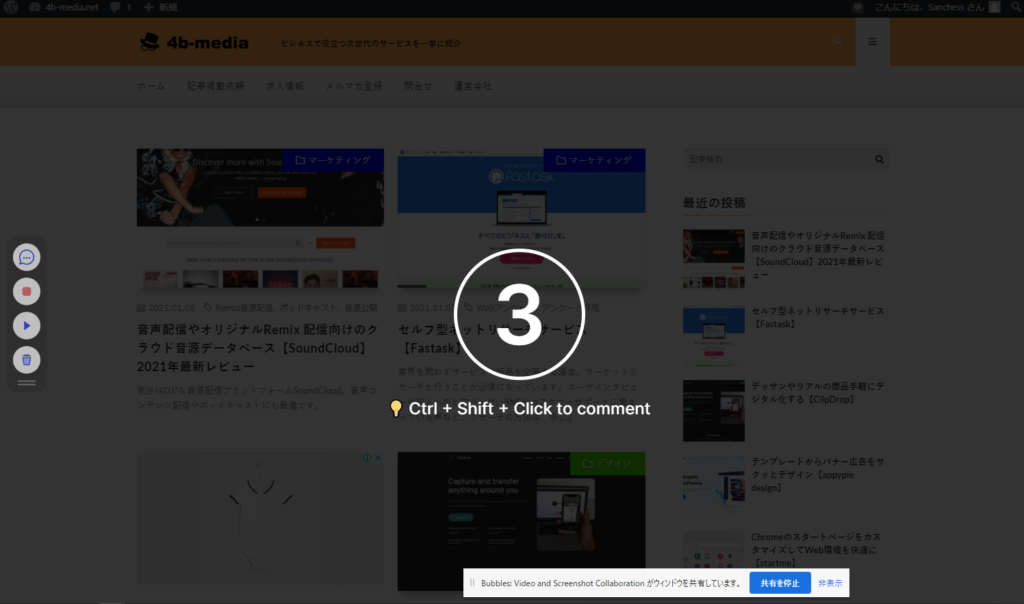
動画にも、コメントをつけることができます。
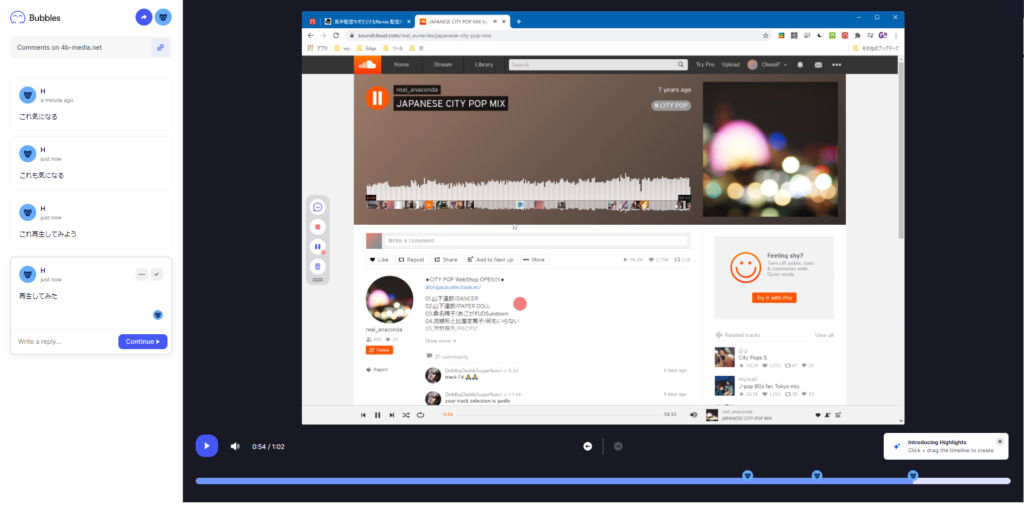
過去のスクリーンショットなどは、拡張機能のカラムから確認可能です。
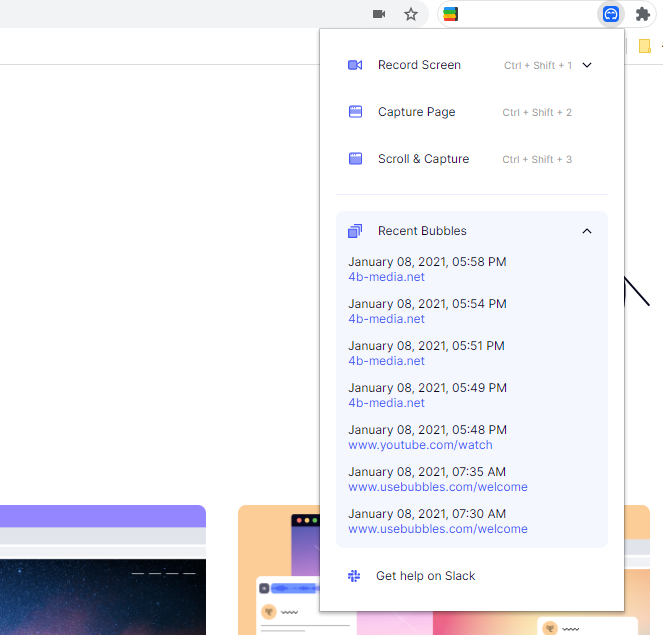
Bubblesは、すべて無料で利用できます。
著者の勝手に評価
サイトの総評
BubblesはChromeの機能拡張ツールですが、それだけにとどまらない魅力を持っています。
本来の用途は、コメントを通じたチーム内のコラボレーションです。
ここに特化したシンプルな使い心地は素晴らしいの一言なのですが、チーム運用以外にも、個人での利用でも使いやすいと感じました。
Webページスクリーンショットは、撮っておけば将来とっさに情報元を確認したいときなど便利そうです。
WebページをPDFに変換するツールもありますが、うまく併用すれば、業務の効率化に繋がりそうです。
そして、スクリーンキャプチャ機能に関しては、もはやChromeの枠を超え、画面上で見ているすべてを録画できます。もちろん他のアプリなどのダウンロードも必要ありません。
作業シーンの公開や、アプリ利用の手順解説、その他様々な用途に使えることでしょう。
検証してみましたが、短時間であれば特に制限などはありませんでした。
おしむらくは、Bubblesで撮影する静止画も動画も共にローカル保存できないことです。
Markdown記法などを利用して、テキストリンクからすぐに画像や動画にアクセスできる環境を整えておきましょう。
勝手に星で採点
| 評価項目 | 評価 ★5点満点 |
|---|---|
| 使いやすさ | ★★★★★ |
| 価格 | ★★★★★ |
| 目新しさ | ★★★★★ |
| 業務効率貢献度 | ★★★★☆ |
| 知っててドヤれる | ★★★★★ |
注) 当サイトの独断と偏見に基づいて評価しておりますので、参考程度と捉えていただきますよう予めご了承願います。
 4b-media
4b-media